Adobe Acrobatで色を簡単に一括置換する方法

前書き
Adobe Acrobat DC var2019.010.20069にて、ようやくやり方を発見したのでメモがてら。
旧バージョンでもできるのか、わかりませんので、あしからず。
まず、最初に、この様なエクセルデータをPDFに書き出し、赤の色をM100に変換したいという場合なら可能という事です。

Step1 PDFデータを用意
まずはPDFに変換しないといけませんので、エクセルデータを開き、AdobePDF等で書き出しPDFを作成。
書き出したPDFデータは下記の変換を行う際、
カラー変換のミスすると元に戻せないので、元のpdfを事前にコピーしておいた方が間違えた際に戻れませんのでしておきましょう。
準備ができたらそのPDFデータをAdobe Acrobatにて開きます。
PDFデータがRGBの場合はCMYK変換をしてください。(変換の仕方については各自によって変換の仕方が違うのでここでは省略)
例:色を置換のアイコンをクリック → 変換のプロファイル内▼をクリック → JapanColor 2011 Coatedを選択 → 変換オプション内の【墨を維持】にチェック → ページを変換内の【すべて】にチェック → OKをクリック
Step2 Acrobatにてプリフライトの設定
CMYKのPDFデータの準備が出来たらプリフライトをクリック。
上にある▼をクリックし、【プリプレス、カラーおよび透明】を選択。

次に虫眼鏡の右のアイコンをクリック。
ずらーーーっといっぱいでてくるので、カラースペース、特色、インキ欄にあるものだったらなんでもいいのでコピー。
編集をクリックしたら、左上の名前とフィクスアップのタイプを色をマッピングにしてOKをクリック。
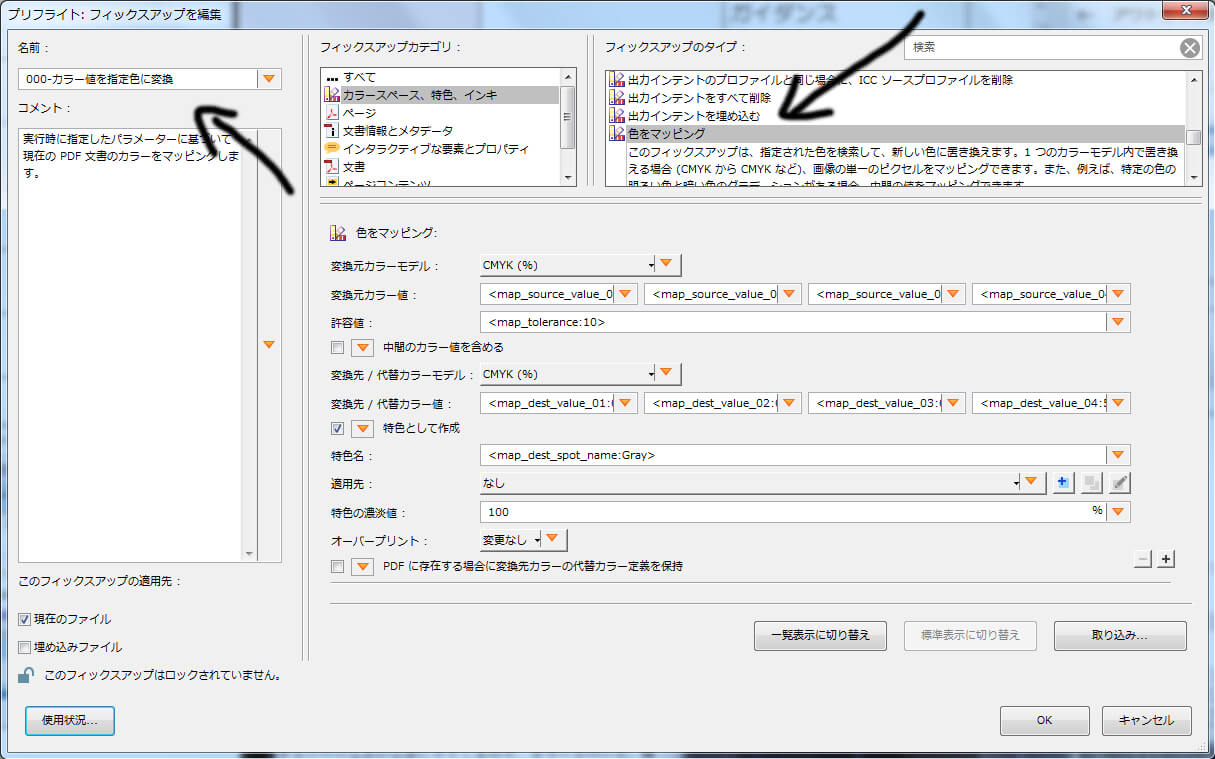
以上です。
追記:2019/09/10
特色として作成にチェックが通常入っていますが、あえてそのままにしてあります。色変換の際にミスしている可能性もあるので(どうしても、という方はチェックを外せば特色にはなりません)
使用の仕方も単純でやり方としては最初に出力プレビューで色を変換する色を確認、数値を覚えておきます。(メモを取るなどしておくと良い)
Step3 プリフライトの実行:CMYKの値を間違えない様に最終チェック!
次にフィクスアップをクリックすると画面が出るので、下記のように入力。(落書きが汚いのは気にしないでw)
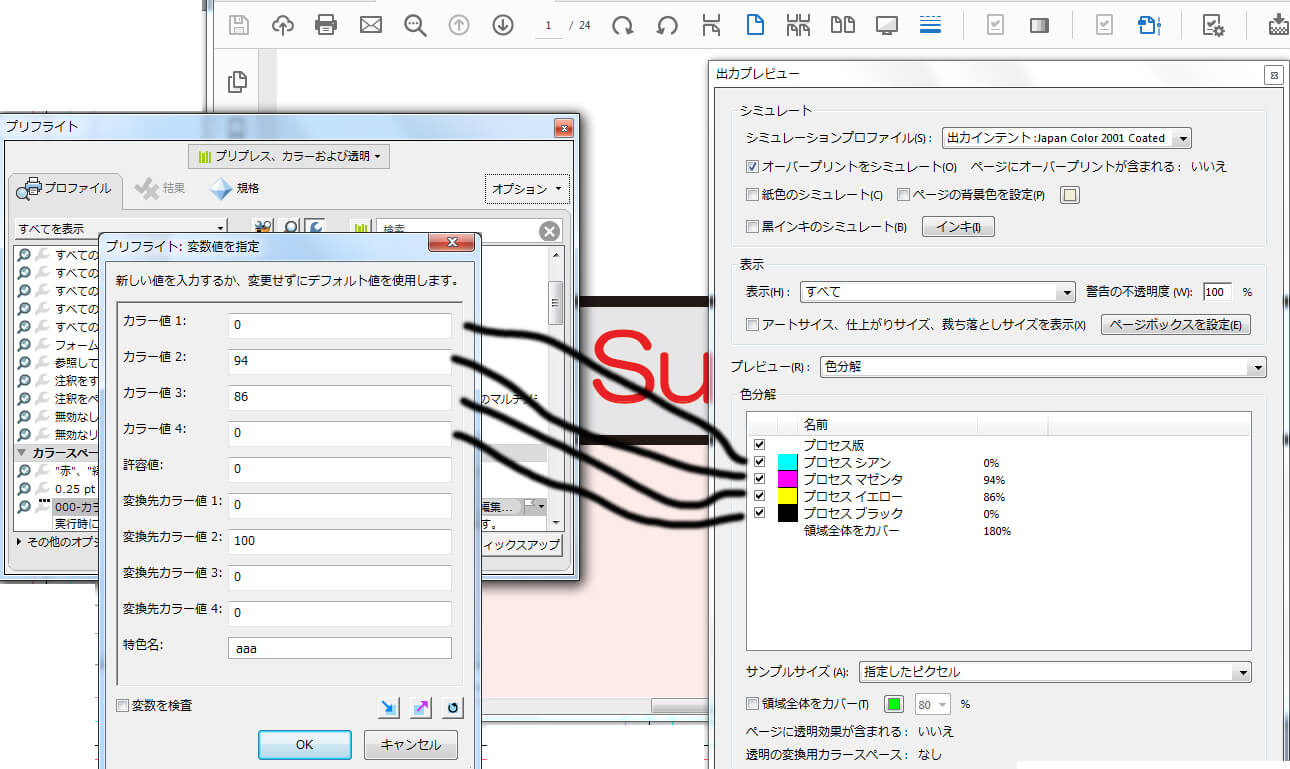
上からCMYKになっているので変換する色を入力、許容値は0。
追記:2019/09/10
※上の画像はvar2019.010.20069の表記です。
var2019.012.20040ではカラー値と、変換先カラー値が逆になっていますのでご注意ください。(びっくり)
変換数値はMのみ100%と今回はした。特色の名前は適当に。
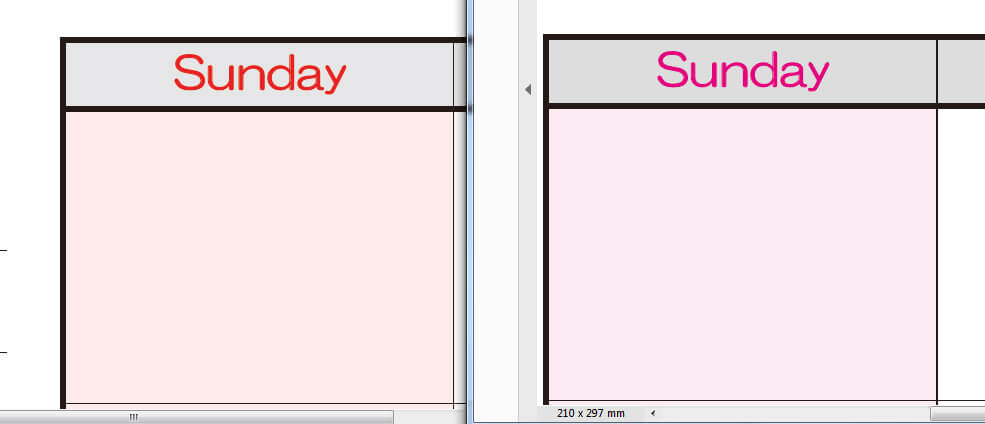
変換し終わると特色なります。
Step4 特色箇所をCMYKに変換しよう
M100ですが、あくまでも現状はM100の特色なので5色になってしまっています。
追記:2019/09/10
出力プレビューでCMYK変換の前に特色のみを表示させ、確認しておくことをオススメします。
そこで、さらにフィクスアップを使い、特色をプロセスCMYKに変換してしまいましょう。
同じ項目のプリフライトの中に【すべての特色をCMYKに変換】と言う項目があるので、実行。
するとCMYKの色が変換され特色も入っていないPDFができあがります。
Mはきちんと100%になっているのがわかると思います。
まとめ 一回設定を保存しておけば次回が楽だが、、、
あくまでもシンプルな色の変更しか出来ません。
が、このようなカレンダーには向いていますので、参考がてら挑戦してみてはいかがでしょうか?
他にも色を抜くやり方もございますが、それはまた次回。(いつになることやらw)
-
前の記事

1年半前の出来事。副業への第1歩!まずはyoutubeだ!youtuberへの第1の鬼門とは何か… 2019.02.07
-
次の記事

イラストACは儲けられるのか!?1年間続けた結果をグラフで徹底解析!! 2019.03.02










うーん
誤字多いですね
固有名詞や日本語表現において
どこがおかしいか教えていただけると助かります。
タイトル名から、小見出しまで、いったい何をどう変換なのかがわかりませんでした。
色空間なのか、1つの色パレットなのか、特色なのか、何から何へ変換なのかです
作業手順はわかっても、目的や全体像がわかりませんでした
文章の修正を行いました。ご指摘ありがとうございます
大変有益な情報を有難うございました。Acrobat のバージョン含め環境が違いましたが大変参考になりました。
これが理解できればある程度の色変換は可能ですので、是非いろいろ他の項目もいじってみることをおススメします。
他の項目内を利用すればシアン色100-1%を疑似色になんてのも可能です。