EaseUS Todo PCTrans11でSSDを軽く!SSDから違うHDDへアプリを移動する方法を紹介!
- 2020.02.18
- EaseUS Todo PCTrans
- クリーンアップ, データ移行, ファイル転送, 引っ越し
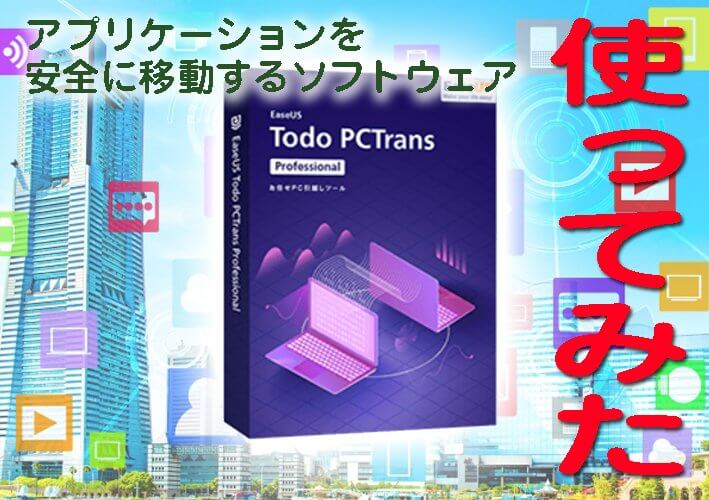
まえがき
最近「パソコンは起動が早いほうがいいからSSDを使ってる。」なんていう人が多い。
自分の周りもほとんどの人がそうだ。(自分は未だにHDDだがw)
SSDはHDDと比べると容量が圧倒的に少ないのでいつの間にやら容量がいっぱいになってしまう。
そんな欠点もあるSSD。
写真やアプリケーションのデータが大量にあるとすぐにいっぱいになってしまいますよね。
写真はUSBメモリーに入れて移行してやればいいものの、アプリケーションはそうもいかない。
アカウントの再ログインをしたりするのに手間である。これが意外とめんどくさい。
そんな時、このソフトウェアを使うと良いかもしれません。
それがEaseUS Todo PCTrans11です。(ちなみに日本語ですので直感的に扱えます)
まずはどのような機能があるのかというと、
PC引っ越し
ファイル転送
データ移行
システムクリーンアップ
大容量ファイルクリーンアップ
がある。
いろいろな機能がある中で特におすすめしたいのが、データ移行・ファイル転送だ。
初心者でも簡単に扱えるのでおすすめしたい。
まずは当然インストールをしなければ始まらない
ちなみに無料版と有料版がある。
下記サイトにアクセス。URLを貼っておく。
↓
https://jp.easeus.com/download/pctrans-free-download.html
Todo PCTrans Free
をダウンロードすると良い。
大きな違いは主に
・アプリの移動が無制限(無料版は2つのみ)
・公式サポートがあるかないか(無料版は当然なし)
・アカウントの移行ができるかできないか(無料版は当然なし)
・PCから別のPCにデータを転送・バックアップ容量の制限(無料版は500MB)
・ディスクジャンククリーンアップの制限(無料版は500MB)
などなど。
無料版は2アプリと試すには少し少ない気もしないが、少しでも軽くなれば御の字。
ちゃんと移動して起動できるのか不安もあったので、まずは無料版をインストールして試してみた方が良い。
移動はできたものの起動はできなかったソフトもある。
当然OSの違いや32bit,64bitの違いもあるので必ず無料版で試してからの方が良いかもしれません。(下記記載)
インストーラを起動したら指示に従う。
至ってシンプルなので、説明は省くことにする。
起動したら
するとこのような画面が出てくるので、今すぐ始めるをクリック。

(ちなみにWindowsXPから10に移行などの動作も可能だが、今回はしないので省略させていただく事とする。)
起動したらアプリの移行をクリック。
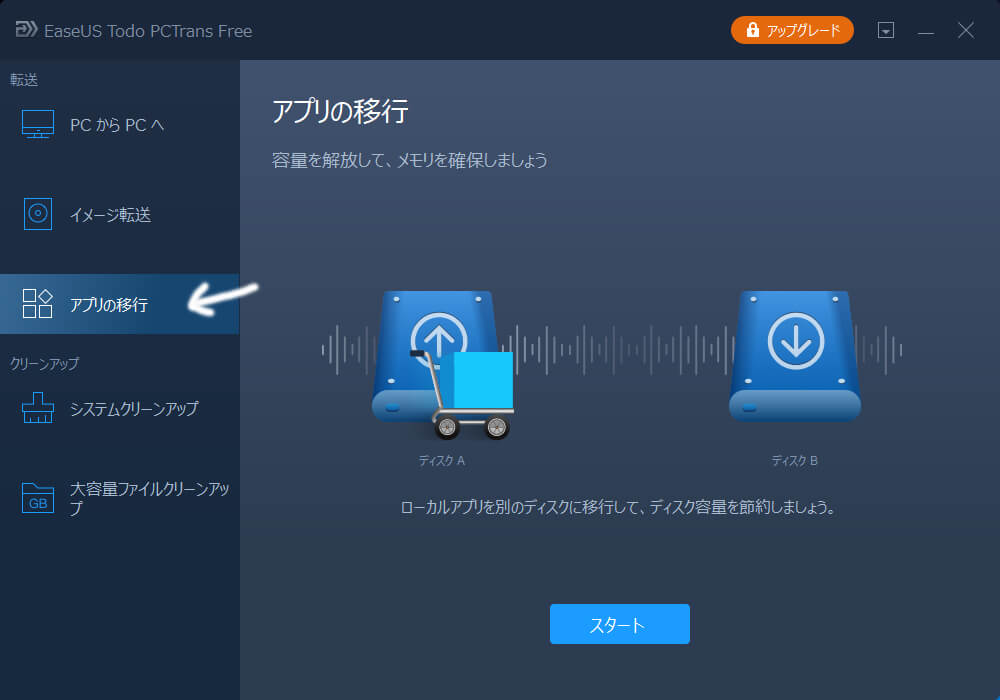
スタートをクリック(アプリケーションがいっぱいある方は少し時間がかかる5分~10分程度でしょうか)
アプリケーションの移動を試す
試しに二つ、移動させてみた。(1Gでどの程度の時間がかかるかテスト)
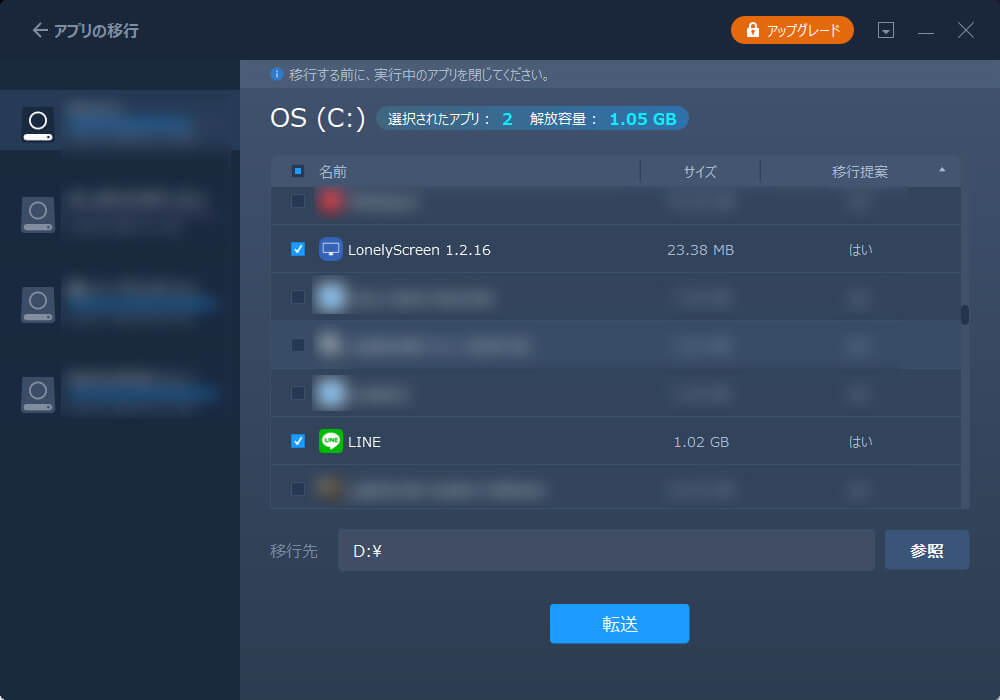
【LonelyScreen 1.2.16】と【LINE】だとちょうど1GBくらいお試し的にやってみた。転送ボタンをクリック。
さほど時間はかからず5分程度で転送が完了した。

不具合があったりした場合、上記の画像の緑チェックが赤チェックになる。
肝心のアプリケーションは存在しているのか…
というか、ただ単にアプリケーションの移動(コピー)ではないことを知っておいてほしい。
初心者の方はもしかしたら、exeファイルだけでいいと思ってはいないだろうか。実際は違うのだ。exeを動かすサブ的なプログラムデータも実際には存在している事を知っておいてほしい。
さて、話を戻して確認してみるとどちらのアプリケーションもフォルダーごとの移動が無事成功している。フォルダー内のファイルも全てコピーしていた。ついでに起動も確認できた。
フォルダー内のログらしきファイルもしっかりコピーができているように思う。
もちろんCドライブからDドライブなのでOSによる不具合もないので起動するのは当然かもしれない。
でもこの単純な作業をするだけでちゃんとコピーできているのはすごい。
これなら初心者でも容易にアプリケーションの移動ができる。
二つのアプリケーションの移動に成功したわけですが、3つ目は当然できませんでした。
EaseUS Todo PCTrans10を一旦落としても当然ながら出来ません。
無料版は、あくまでも2つだけ移動できるだけです!
ちなみに、アプリケーション以外、例えば写真やエクセルデータだったら無制限で移動ができます。
これは嬉しい配慮ですね。
2つ以上のアプリケーションを移動するのに使いたい方は有償版に切り替えて使用した方が良いでしょう。
有償版の切替方法
今回のレビューで、有償版をEaseUS社様にご提供頂きました。感謝です。
なので、有償版の切り替え方も説明しておきます。
画面の右上にアップグレードがあるのでそこをクリック。
表示された枠に認証コードを入力すれば完了メッセージがきます。
今回移動を試したアプリケーション
その他にも何点か移動をしてみたので、前述記載のアプリケーションも含めまとめておくことにする。
LonelyScreen 1.2.16
LINE
Picasa3
Adobe PhotoshopCC2017
起動全てにおいて成功。
使ってみての感想
アプリケーションの移動に関してだけだが、とても素晴らしいソフトウェアだと思う。アカウントの移行ができてしまうのは驚いた。
直感で全てが操作出来てしまうので誰でも簡単にこなすことができるだろう。
Cドライブにアプリケーションを詰め込んでる方はこのソフトウェアを使って移動しておいたほうがいいかもしれません。
OSが死んでもアプリケーションが生きている環境は必要です。してない方はしましょう!
※違うパソコンに移動する際は当然ながらこのソフトウェアをインストールしておかなければならない。
EaseUS Todo PCTrans11を通じて移動するような感じと言えばわかるだろうか。
移動したアプリケーションはバックアップという意味も兼ねて一通りやっておいたほうがいいかもしれない。アプリケーションがいつ壊れて使用できなくなるかわからないからだ。
だが、もちろん全部のアプリケーションが対応しているわけではない。
XPの古いソフトウェアしかり32bit専用ソフトしかり、WIndows10に対応していない場合しかり。
言い出したら切りがないが、試す価値はあるので無料版からでも触ってみてはどうだろうか?
-
前の記事

♥バレンタイン♥アンケート投票★チョコの食べ方についての疑問★ 2020.02.14
-
次の記事

高速検索ソフト【Everything】知っていますか? 検索時間わずか0.1秒!! 共有フォルダさえも検索! 2020.02.24











コメントを書く